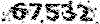جلسه ی سوم electrical autocad
و بر روی گزینه ی دوم سیم چند رنگ برده و رها می کنیم که پنجره ای باز می شود
در این قسمت پنجره ی multiple wire bus باز می شود که دارای سه قسمت horizental , vertical, starting at است در دو قسمت اول spacing آن را وارد می کنیم اما در قسمت starting دارای 5 قسمت بوده
1) Component (multiple wire) سر های قطعه را انتخاب می کنیم بعد راست کلیک می کنیم و در حالیکه سیم را مشاهده می کنیم حرکت و کلیک می کنیم
2) Another bus ( multiple wire) تعداد سیمی را که انتخاب کرده ایم به سیم های دیگر اتصال پیدا می کند
3) Empty space go horizental در یک فضای خالی می توان سیم قرار داد به صورت افقی
4) Empty space go vertical به صورت عمودی
5) Number of wire است که با شماره های 2و3و4 است
ما در اینجا spacing =horizontal را 50قرار می دهیم وempty space را تیک می زنیم و number of wire را 3 قرار می دهیم و در قسمت راست سیم هایی که در اتوکد کشیده بودیم نقطه ی شروع را کلیک می کنیم و بااستفاده مختصات نسبی
@500.0 را وارد می کنیم اگر همه سیم ها به رنگ قرمز یا سیاه بود می توانیم بر روی یکی از سیم ها دو بار راست کلیک کنیم تا پنجره properties باز شود و در قسمت color بر روی هر کدام از سیم ها که کلیک کردیم رنگ آنها را تغییر دهیم
حال وارد اتوکد می شویم در اتوکد multiline را ایجاد کردیم حال می خوایم سه سیم را بر آنها عمود کنیم ما در اینجا سه سیم را وارد می کنیم و ابتدای خط را مبنا قرار داده و برای اینکه بخواهیم بر روی خط حرکت کنیم و از نقطه ی 150 میلی متر شروع کنیم باید از گزینه ی temporary track point استفاده کنیمکه این گزینه یک مسیر موقت را برای ما ایجاد می کند تا ما از نقطه ی 150 شروع کنیم باید ابتدا خط را احضار کنیم بعد با shift=right کلیک کردن بر روی صفحه و انتخاب اولبین گزینه از بالا (temporary track point) و فعال بودن snap بر روی اول خط کلیک می کنیم و موس را رو به جلو بر روی خط حرکت می دهیم تا مستقیم شود بعد عدد 150 را وارد می کنیم نقطهی مبنا در 150 وارد می شود بعد موس را رو به پایین می بریم و دو باره 150 را وارد می کنیم تا خط بر آن عمود شود در اینجا یک مشکلی وجود دارد اینکه سیم ها بر عکس می باشند ما می توانیم از همان ابتدا یک آیتمی بر عکس سیم های افقی ایجاد کنیم یا در اینجا از اصلاحگر mirror استفاده کنیم این اصلاحگر را یا از منوی modify یا از شکل آن در صفحه یا با وارد کردن mi بر روی فحه کلید وارد می کنیم و سیمرا انتخاب می کنیم بعد راست کلیک یا ایتر را می زنیم به خط قرمز بالادست راست را انتخاب می کنیم ودو باره موس را پایین آورده و پایین آن خط را انتخاب می کنیم ودر اینجا توضیحی می آید که منبع شی را پاک کنیم که y را وارد می کنیم (yes )سیم های قبلی پاک می شوند ما گفتیم می توانی با استفاده از یک سیم و کپی کردن آن این کار را انجام دهیم اگر بخواهیم روش قبل به صورت یک سیم افقی انجام دادیم را به صورت عمودی توضیح دهیم ما از همان
(temporary track point ) استفاده می کنیم 150 را وارد می کنیم یک خط ایجاد می شود که ما می توانیم یک خط پایین تر رفته و با استفاده از temporary track point و وارد کردن 50 خط بعدی را ایجاد کنیم و همین طور خط بعدی اما یک راه دیگر هم برای یک خطی وجود دارد که وقتی اولین خط را ایجاد کردیم خط ها را با فاصله ی 50 کپی می کنیم در اینجا o را برای افست کردن وارد می کنیم فاصله را وارد می کنیم 50 و به طرف راست کلیک می کنیم و به همین صورت ادامه می دهیم
در اینجا برای اینکه بخواهیم سیم های اضافی را پاک کنیم می توان از اصلاحگر trim استفاده کرد تریم را از منوی modify یا شکل تریم در کنار صفحه کاری یا وارد کردن tr در اینجا برای تریم کردن حتما باید دو شئ وجود داشته باشد که یک یا چند سیم را برش داده باشد ما می توانیم دو سیم را انتخاب کرده و آنهایی که با این دو سیم برش خورده اند را پاک کنیم که بعد از انتخاب دو سیم باید کلیک راست کنیم بعد سیم های برش داده شده را انتخاب کنیم ما از روش انتخاب همه نیز می توانیم استفاده کنیم که بعد از tr و enter همه را انتخاب کرده و راست کلیک و آنهایی که می خواهیم پاک شوند را انتخاب می کنیم ما در قسمت multiline نیز باید این کار را انجام دهیم اما قبل از این کار باید آن سیم ها را از صورت یکپارچه در آوریم که برای این کار آنها را explode می کنیم از منوی modify
در اینجا گر بخواهیم نقطه ی اتصال سیم ها معلوم باشد می توان از دو روش استفاده کرد ابتدا قرار دادن دایره بر روی اتصال ها و با استفاده از فرمان hatch آنها را تو پر می کنیم و روش دوم استفاده از donut
ابتدا توضیحی در مورد ایجاد دایره
Circle :
این دستور برای ایجاد دایره است
این دستور به سه روش ایجاد می شود
1)با استفاده از منوی draw
2)با کلیک بر روی شکل دایره در صفحه
3)با استفاده از وارد کردن حرف c در صفحه کلید
برای ایجاد دایره در اتوکد 6 روش وجود دارد
1)روش center,radius (پیش فرض می باشد)=مرکز دایره را انتخاب و سپس شعاع دایره را
2)center ,diameter =مرکز دایره و سپس قطر دایره
3)2points =نقطه ی اول و سپس نقطه ی دوم
4)3points نقطه ی اول و دوم و سوم را انتخاب می کنیم
5)tangent ,tangent,radius =نقطه ی اول را روی خط و نقطه ی دوم را روی خط و سپس شعاع
6)tangent,tangent,tangent=نقطه ی اول روی خط دوم روی خط سوم روی خط
ما در اینجا از روش پیش فرض center=radius استفاده می کنیم با انتخاب این گزینه وفعال بودن snap به نقطه ی اتصا ل پرش کرده و کلیک می کنیم و در این حالت شعاع را که 4 است وارد می کنیم می توان با زدن Enter که تکرار است دایره را برای دیگر اتصالات وارد کرد و اما برای پر کردن دایره ها از فرمان hatch با رفتن به منوی draw=hatch یا آیکن آن در صفحه یا زدن کلید H پنجره ی آن باز می شود پنجره ی (hatch and gradiant )سر برگ hatch (هاشور)
را انتخاب کنید در گزینه ی type مدل هاشور را انتخاب کنید که به صورت پیش فرض مدل predifinded می باشد در قسمت pattern (الگو) را solid می کنیم در قسمت swatch رنگ مورد نظر را انتخاب کنید
Angle یری تعیین زاویه است
Scale مقیاس مورد نظر را برای هاشور انتخاب می کند اگر بخواهیم داخل منطقه ای را هاشور بزنیم از add pick poin استفاده می کنیم اگر بخواهیم که یک شئ را به طور کامل هاشور بزنیم از add select object استفاده می کنیم بعد از زدن یکی از این دو گزینه و انتخاب ناحیه یا موضوع بر روی ok کلیک می کنیم در اینجا ما باید دایره را انتخاب کنیم راه دیگر استفاده از donut می توان از منوی draw=donut یا زدن بر روی آیکن آن یا با انتخاب do در صفحه کلید وارد می شود با یک توضیح که قطر داخلی را مشخص کن ما برای اینکه بخواهیم داخل آن پر باشد آن را صفر انتخاب می کنیم و اینتر می زنیم بعد می گوید که قطر خارجی را مشخص کن با زدن عدد4 بر روی نقطه ی اتصال کلیک می کنیم که می توان بر روی تمام اتصالات کلیک کرد روش بسیار راحتتر این است که از ابزار های الکتریکال استفاده می کنیم بر روی insert dot tee markers کلیک کرده و بر روی نقطه ی اتصال کلیک کنید
ما بعد از ایجاد کردن اتصالات می خواهیم یک کلید گروهی برای مدار خود بسازیم که از یک مستطیل در میان دو فاز و نول استفاده می کنیم ما می خواهیم مستطیلی که می کشیم از خط دوم سمت چپ 10 میلیمتر بیرون رود و از آنجا نقطه شروع ما باشد که ما مانند قبل از فرمان temporary track poin استفاده می کنیم برای آوردن مستطیل از منوی draw=rectangle یا بر روی شکل آن در صفحه یا با زدن دکمه های rec آن را وارد می کنیم بعد از وارد کردن همان دستور temporary track poin را با shift+right انتخاب می کنیم بر روی خط چپ قسمت پایین آن کلیک می کنیم و10 را وارد می کنیم در اینجا نقطه ی شروع معلوم می شود در این حالت موس را به طرف راست می بریم و با استفاده از مختصات مطلق (X=70,Y=-40 )را وارد می کنیم
اما برای اینکه محل جعبه ی تقسیم را مشخص کنیم دو خط به طول 200 از کلید گروهی به طرف پایین می کشیم که اگر بخواهیم سیمی که از کلید گرفته می شود مساوی با سیم های ورودی به آن باشد می توانیم با همان فرمان temporary track poin از چپ شروع کنیم و 10 به سمت راست حرکت کنیم و خط را از آنجا آغاز کنیم و برای ایجاد کردن یک خط در طرف دیگر کلید می توان آن خط را کپی کرد یا آفست با مقدار 50 وارد کرد و به طرف راست کلیک کنیم خط در طرف راست با فا صله ی 50m ایجاد می شود
اما ایجاد سه خط عمود بر سیم های افقی در electrical با این صورت است که با زدن همان multiple wire bus و باز شدن پنجره ی آن یا انتخاب another bus و قرار دادن عدد 50 در قسمت vertical=spacing